Windows 10 allows you to install apps from the Store on any drive
you like.
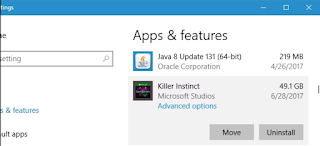
Windows 10 allows you to install apps from the Store on any drive
you like. You can also move apps you've previously installed to a
new location without uninstalling and reinstalling them.
You can store apps on either an internal or external drive. A
secondary internal hard drive or partition will work fine, but you
can also use this trick to store apps on an SD card or USB drive.
Expanding Your PC's Storage
If you have a Windows 10 tablet or laptop PC with a small amount of
storage, an SD card may be the ideal way to expand its
storage---both for apps and other types of content.
First, you'll need to get an SD card that fits your device.
Depending on your device, you may need a larger SD card or a smaller
microSD card (which are often sold with adapters that allow them to
function as larger SD cards, too).
If the SD card sticks out of the side of your laptop or tablet when
you insert it, you may want to consider a "low-profile" microSD
card. These are a bit shorter than standard SD cards, and they will
sit flush with the edge of tablets and laptops where a standard-size
SD card sticks out. This makes it more convenient to leave the SD
card inserted for the permanent storage boost.
When buying an SD card, remember that it's not all about price,
either. Storage classes matter. You wouldn't want to use the slowest
class of SD card for apps, as that will just slow down the apps
unnecessarily.
How to Select the Install Location for New Apps
To change the install location for new apps, head to Settings >
System > Storage. Click "Change where new content is saved" under
More storage settings.
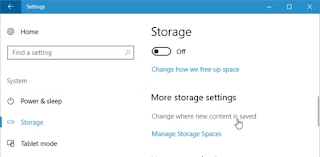
Click the box under "New apps will save to" and select a connected
drive. Click "Apply once you're done to save your changes.
You can also choose a default save location for new documents,
music, pictures, and video files here. By default, they're all saved
to your C: drive.

This setting only affects apps from the Store. If you're installing
traditional desktop apps, you can choose the install location in the
traditional way, during installation. The application will probably
want to install itself to C:\Program Files\ by default, but you can
provide a different location while clicking through the installation
wizard.
How to Move Installed Apps to Another Drive
Change the above setting and new apps you install will be stored in
the location you choose. However, any currently installed apps won't
be moved.
You can move already installed apps, if you like. There's no limit
to the number of different drives you can store apps on. This allows
you to make the most of the storage space you have available.
To do this, head to Settings > Apps > Apps & features.
Click an app and click the "Move" button.
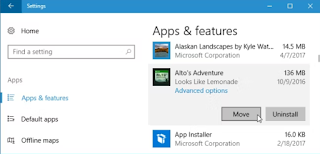
You'll be prompted to select another drive, and you can then click
"Move" to move the app to that drive.
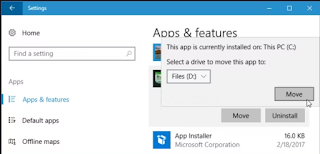
If you see a "Modify" button instead of a move button, you've
selected a traditional desktop app. You can't move it from here. If
you see a "Move" button that's grayed out, you've selected a
Microsoft-provided app that was included with Windows 10. You can't
move those apps, either. You can only move apps you've installed
from the Store.
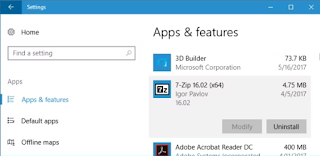
The Store Asks You When You Download Large Apps
When you try to download a particularly large app from the
Store---for example, a large PC game that may be tens of gigabytes
in size---you'll see a prompt asking you to select a drive where you
install the app.
This prompt only appears when you try to download particularly large
apps, and there's no way to get it to appear when downloading
smaller apps. It provides a warning that you're about to download an
app that will take a lot of space on your system.
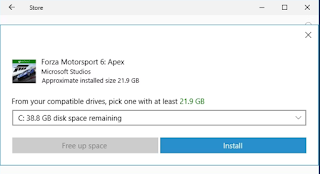
What if You Unplug the Drive?
If you install or move apps to an external drive like an SD card or
USB drive and unplug it from your computer, the apps on it
won't function anymore. Reconnect the storage to the computer and
everything will work normally again.
This is why you aren't allowed to move built-in apps to different
storage locations. If they're on your system drive, they'll always
be available. Likewise, if you're installing a particularly
important app that you want available even if you remove the
external storage device from your system, you should install it on
your main system drive so it's always available.
|
No comments:
Post a Comment