| Windows 10 and 11 let you customize the desktop in various ways.
For example, you can change the default desktop background, create
and use themes to automatically change wallpaper at specified time
intervals, and automatically set Bing picture (Windows Spotlight) as
the desktop background. Most PC users are happy with the available options to customize the desktop. However, some users, like me, would like to make the desktop more interesting by setting an animated GIF picture as the desktop background. As you might already know, Windows 10 and 11 do not support setting GIF (Graphics Interchange Format) or live wallpaper as desktop background. You need to use third-party tools for this job. While many apps are available to help you set animated GIF as your Windows 10/11 desktop wallpaper, Lively Wallpaper is one of the best free software available for this job. Lively Wallpaper helps you set a GIF photo as your desktop background in no time. In fact, setting a GIF as wallpaper is as easy as changing the desktop wallpaper via the Settings app in Windows 10/11. In addition to the GIF, it can also set a webpage as your desktop background! This guide will show you how to use the Lively Wallpaper to set GIF as wallpaper in Windows 10/11. Once again, it’s a free app. Set GIF as desktop background in Windows 10/11 Step 1: Open the Microsoft Store app and search for Lively Wallpaper. Click on the Install button to download and install it. Step 2: Launch the Lively Wallpaper app. If the Lively Wallpaper app does not show its window, right-click on its icon in the system tray and click Open Lively. Step 3: Click on the Add Wallpaper option. Step 4: In the resulting dialog, click the Open button next to the Choose a file option, select your GIF file and then click the Open button. Step 5: Now, you will see the following dialog where you need to click the OK button. Step 6: That’s it! Your GIF picture should now appear as your desktop background. If you prefer to return to the default wallpaper, right-click on the Lively Wallpaper app and click the Exit option. Tip: Lively Wallpaper includes options to change the opacity of the taskbar. Go to Lively Wallpaper Settings > System tab and select a taskbar theme to change the taskbar transparency. |
Banner
| Need to chat live with me for tips and tricks with your computer or crafts? Click the LIVE CHAT menu link above. Check out the all new accessibility feature. Look for this icon in the bottom left corner |
HOW TO SET ANIMATED GIF AS WALLPAPER IN WINDOWS 10/11
Subscribe to:
Comments (Atom)

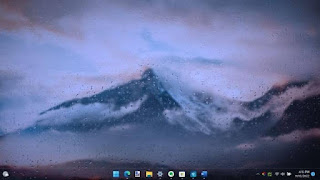



No comments:
Post a Comment